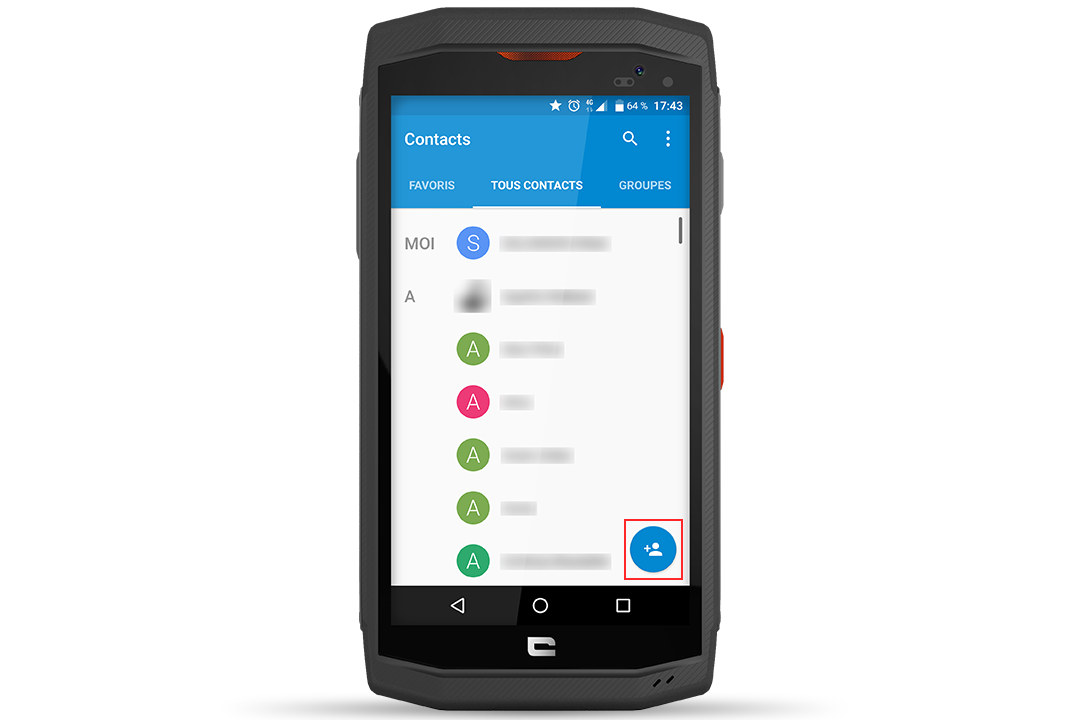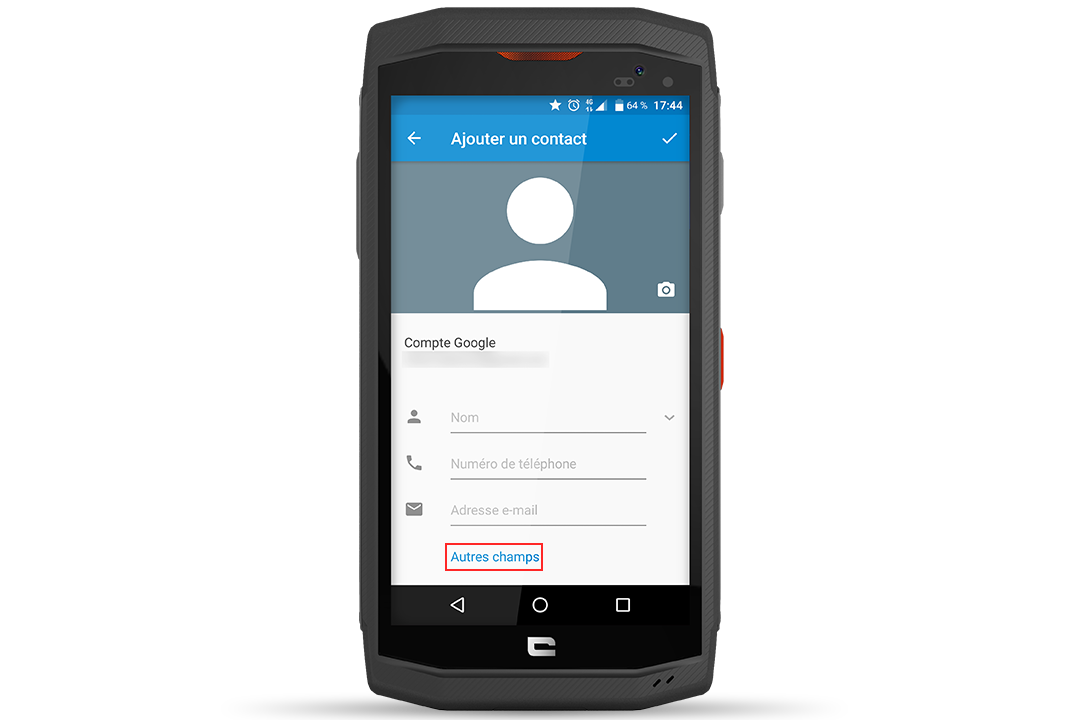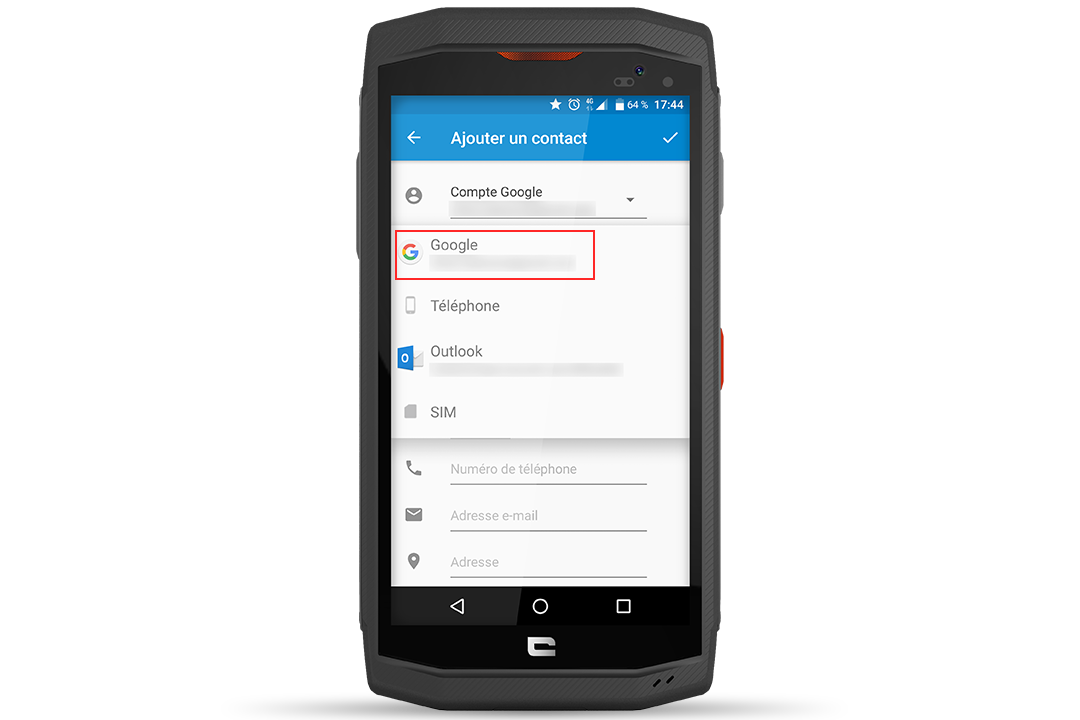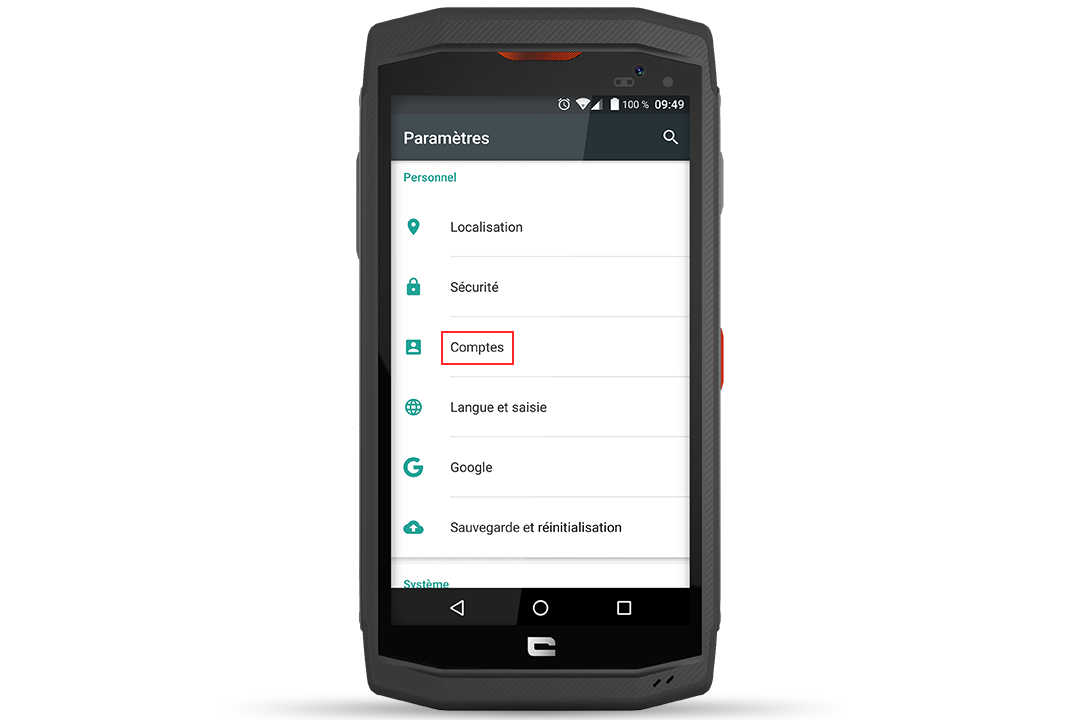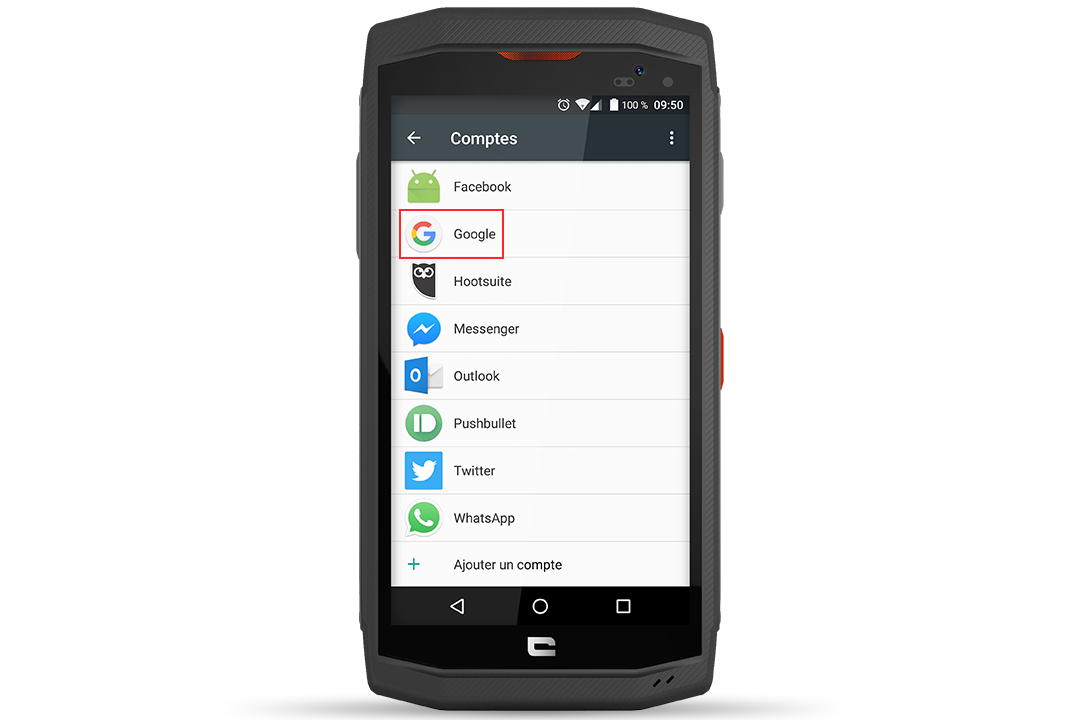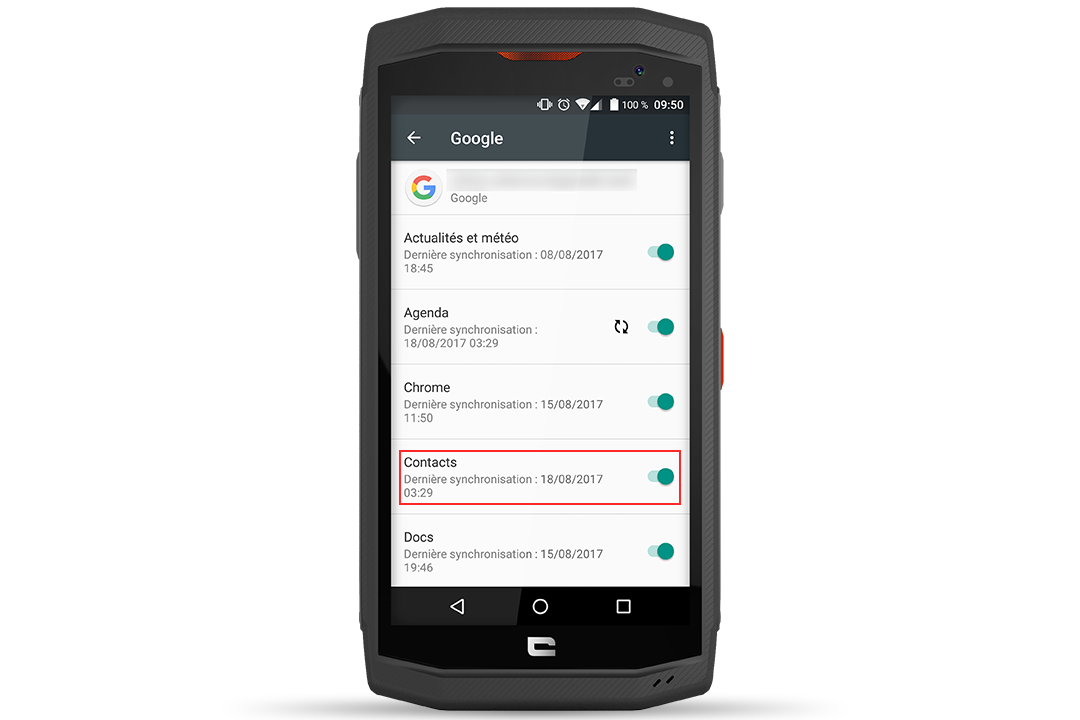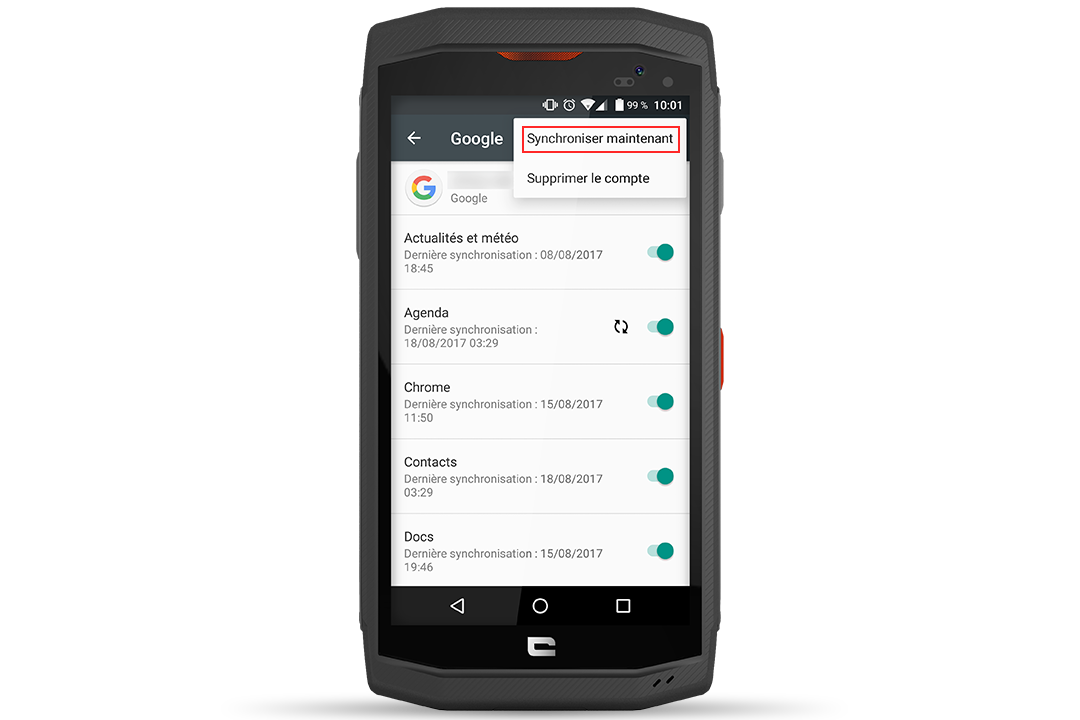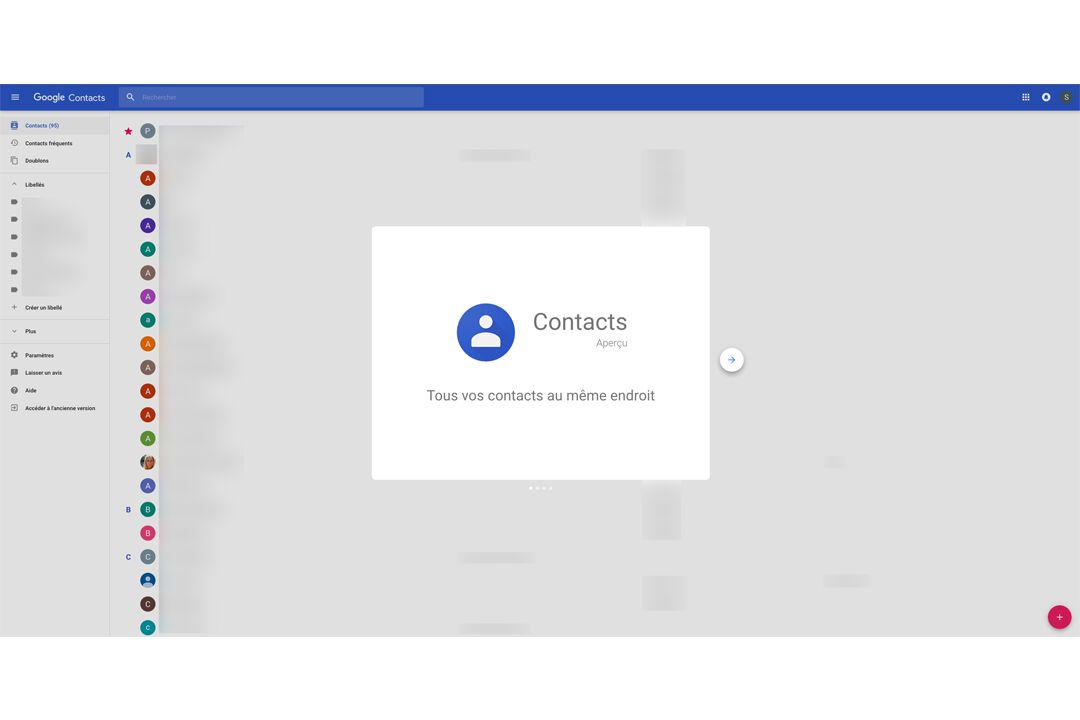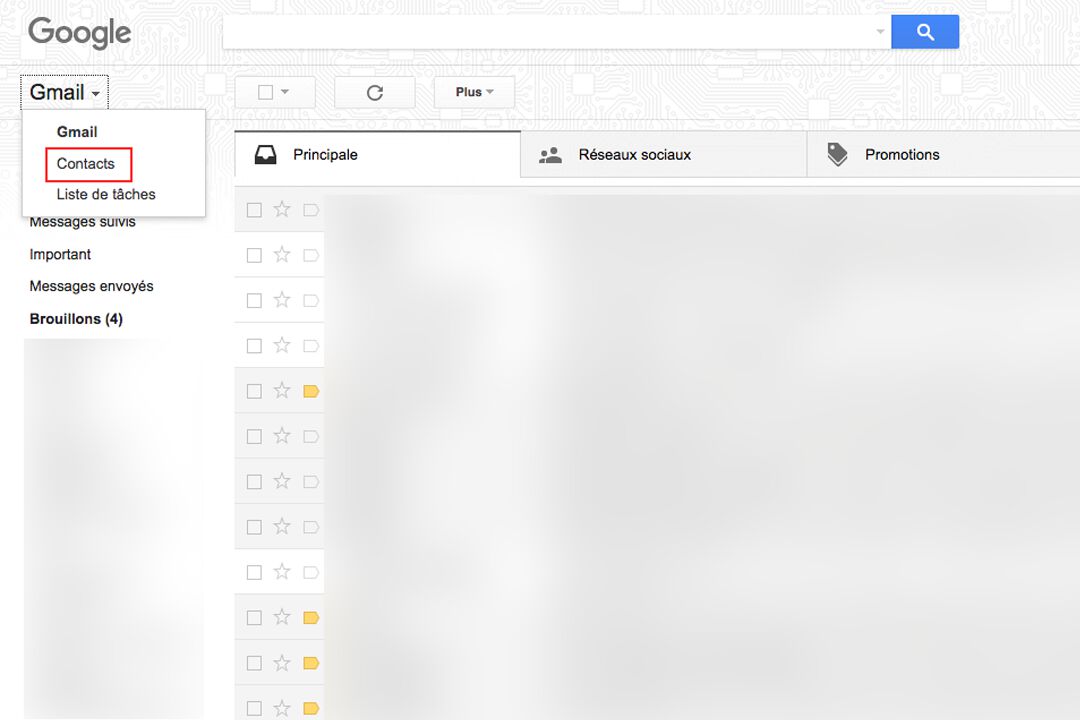The right action to adopt
First of all, ensure you save your contacts as Google contacts and not on the phone. Otherwise, they will be saved on the internal memory of your smartphone and will not be synchronised over all your devices.
To automatically save a contact onto your Google Contacts account:
- Go into the “Contacts” application of your CROSSCALL smartphone*
- Follow the same process as if you wanted to save a new contact by clicking on the “Add a contact” icon (bottom right of the screen).
- A new form appears. Click on “Other fields”.
- In the first field you therefore have the option of saving in “Phone”, “SIM” or “Google”. Select your Google account.
- Now, all contacts will be automatically synchronised with your Google Contacts account.
*All the explanations were carried out with the TREKKER-X3.
Synchronising your contacts
If, however, your list has not been completely synchronised, you can force a synchronisation between the devices:
- Go to the “Settings” of your CROSSCALL smartphone.
- Under the “Accounts” section, then “Google”, check that the “Contacts” field is activated or click on “Synchronise now” (three small dots in the top right of your screen).
Then log in to the Google Contacts website with your Gmail account (the same one used on your smartphone), to check that all of your contacts have been saved.
You also have access to your list via your Gmail inbox. Click on “Gmail” (top left) then on “Contacts” and you will reach the Google Contacts page.
Compare the list displayed on the site with your contacts in your smartphone. If some are missing, this may mean that some of your contacts are only saved on your phone and not as Google contacts.
If the contacts are labelled Google, synchronise again and wait.
After importing, there will certainly be some duplicates in your list of contacts. Google should give you the option of deleting them. However, if this is not the case, click on “More” in the side menu then on the option “Search for duplicates”.
gear used

 Choose your country and language
Choose your country and language